金蝶kismain打开出错电脑提示为对电脑进行保护已经阻止此应用怎么办
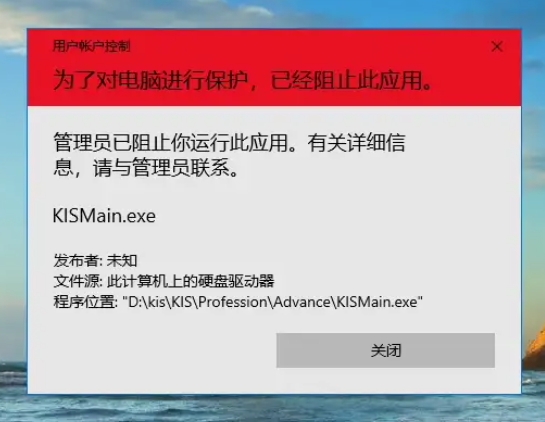
电脑提示为对电脑进行保护已经阻止此应用怎么办
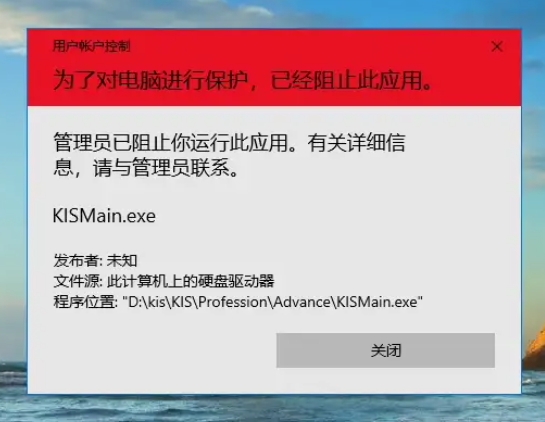
步骤一
关闭通知
按键盘组合键Win+R打开“运行”窗口,输入“msconfig”以打开系统实用配置程序。
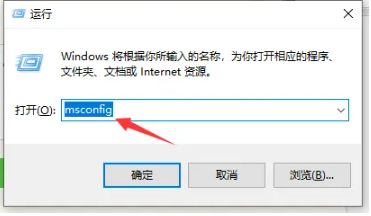
从打开的窗口中,切换到“工具”选项卡,选中“更改UAC设置”项,点击“启动”按钮。
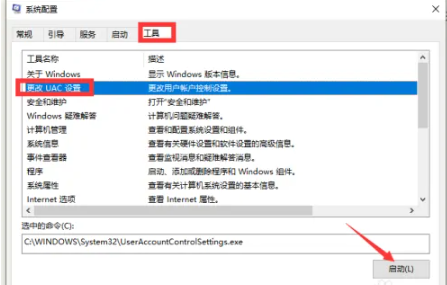
此时将打开“用户账户控制”界面,拖动滑块选择“从不通知”项,点击“保存设置”按钮。
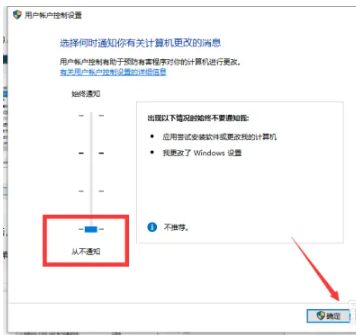
步骤二
恢复本地策略(专业版,可以跳过)
有时在Windows10家庭版环境下,运行某些程序会出现:【为了对电脑进行保护,已经阻止此应用。】的提示,如下图示:
解决方式是调整本地策略。
恢复本地策略(专业版,可以跳过)
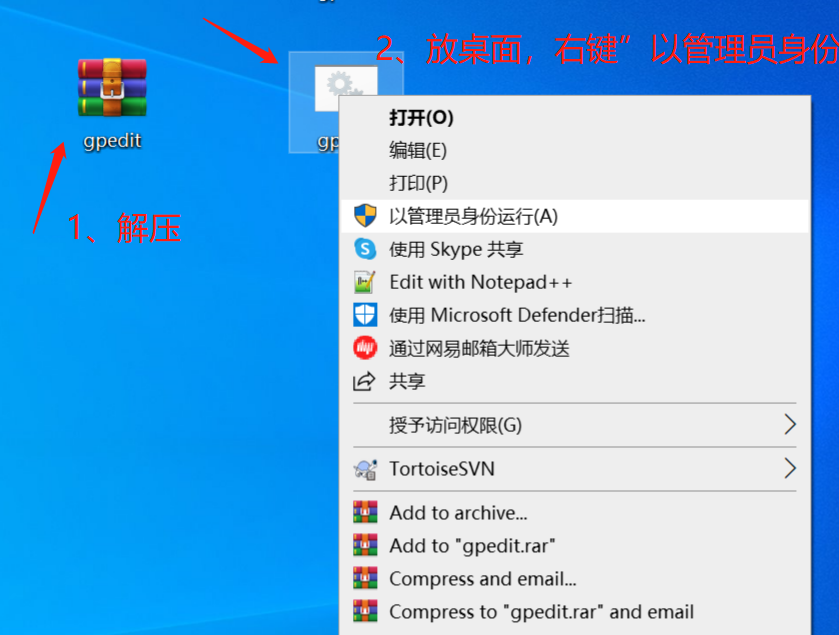
这个步骤,主要执行下载附件和执行上面两步即可,下面的脚本是用来参考用的,非技术类可以忽略
建立批处理文件,内容如下,并执行:
@echo off
pushd "%~dp0"
dir /b C:\Windows\servicing\Packages\Microsoft-Windows-GroupPolicy-ClientExtensions-Package~3*.mum >List.txt
dir /b C:\Windows\servicing\Packages\Microsoft-Windows-GroupPolicy-ClientTools-Package~3*.mum >>List.txt
for /f %%i in ('findstr /i . List.txt 2^>nul') do dism /online /norestart /add-package:"C:\Windows\servicing\Packages\%%i"
pause注意:此过程需要执行一段时间。
附件是已经写好的批处理,解压后,右键管理员运行即可
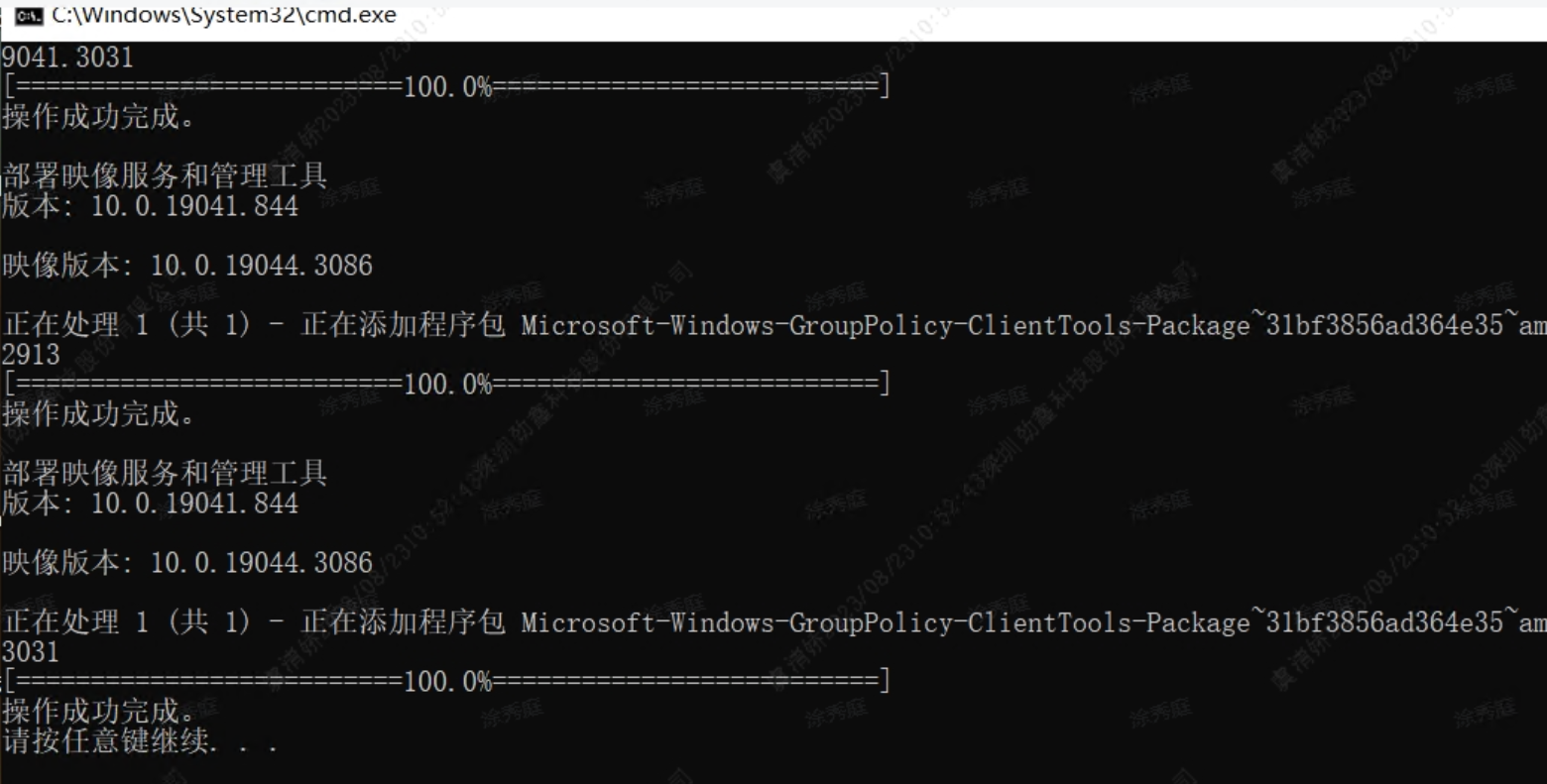
步骤三
运行组策略
操作如下:
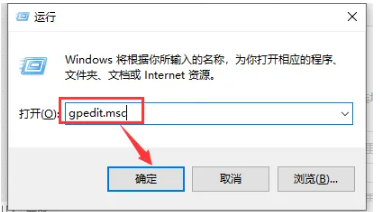
从打开的“组策略编辑”界面中,按图示展开,选中”计算机配置“- ”安全设置“-“安全选项”界面后,在右侧找到“用户账户控制:以管理员批准模式运行所有管理员”项并双击。
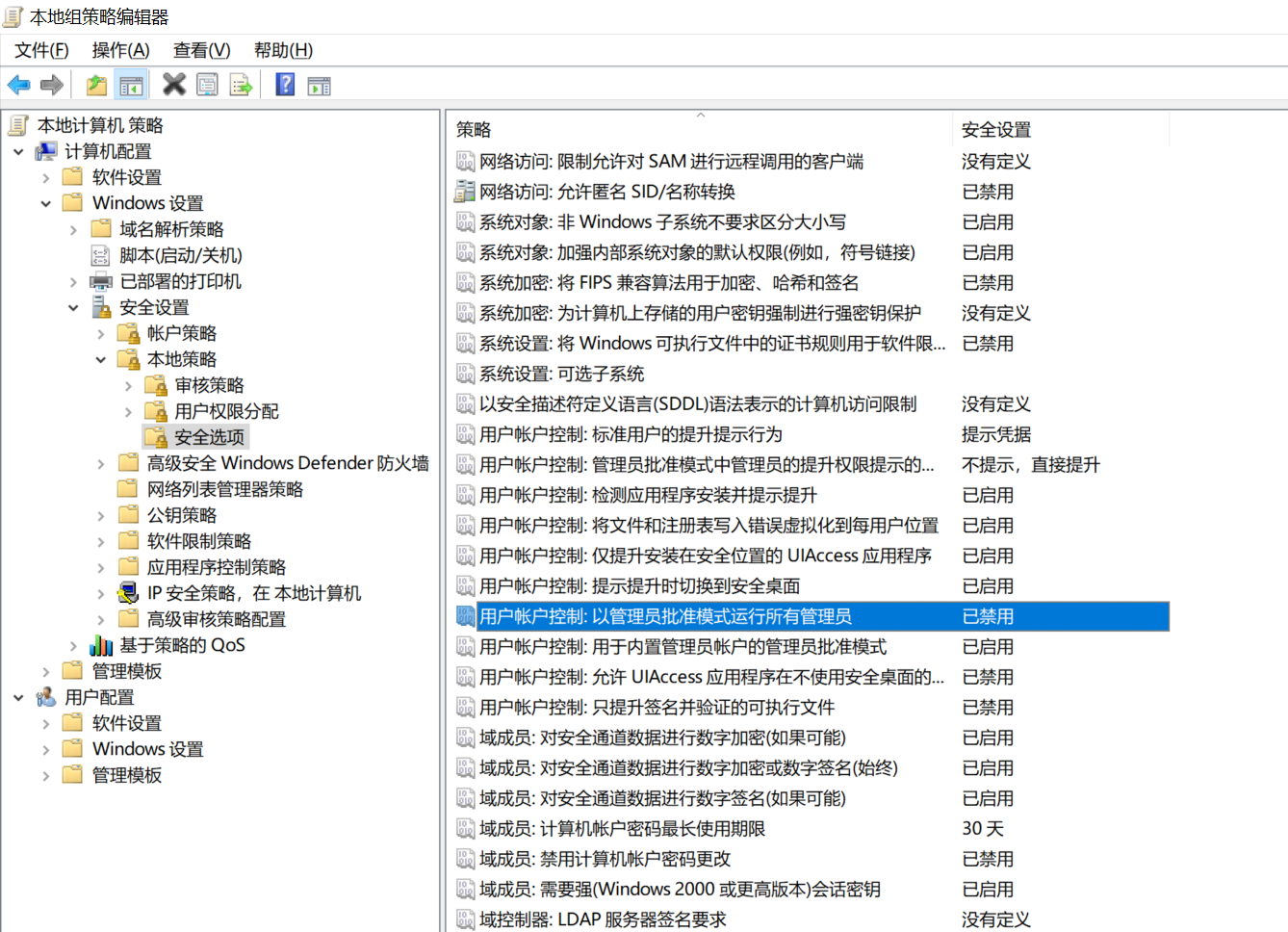
从打开的“用户账户控制:以管理员批准模式运行所有管理员”界面后,勾选“已禁用”项,点击“确定”按钮。最后重启计算机使设置生效。
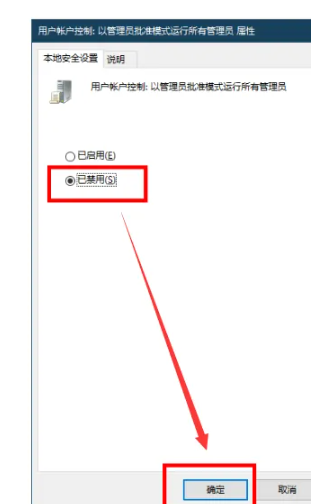
重启电脑就可以恢复正常

