iSCSI共享磁盘搭建

前言:此为搭建共享磁盘的一种方式,并非唯一
目的:为安装Oracle RAC准备共享磁盘
操作系统:Windows Server 2012 R2
准备:
准备两台服务器,能够通过网络ping通
一台用作磁盘服务器(安装Windows Server 2012,提供iSCSI磁盘服务)
一台用作客户机(安装Windows Server 2012,用于访问磁盘服务器提供的iSCSI磁盘服务)
客户机可以使用多台,当设置多台客户机时,需要在磁盘服务器上增加多个访问服务器
相关知识:
iSCSI,SCSI,请自行百度
术语:
访问服务器,访问目标,iSCSI目标,客户机,四个词为同一概念,即客户机
主要步骤如下:
一、磁盘服务器上操作
1.安装iSCSI服务
1.1.打开服务器管理器>>添加角色和功能
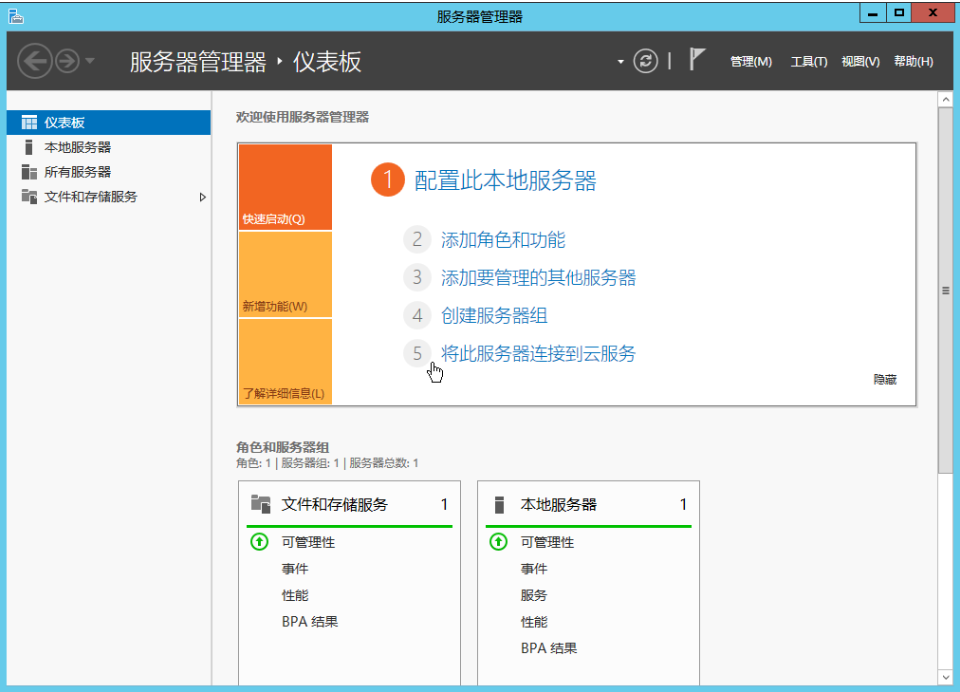
1.2.基于角色或基于功能的安装
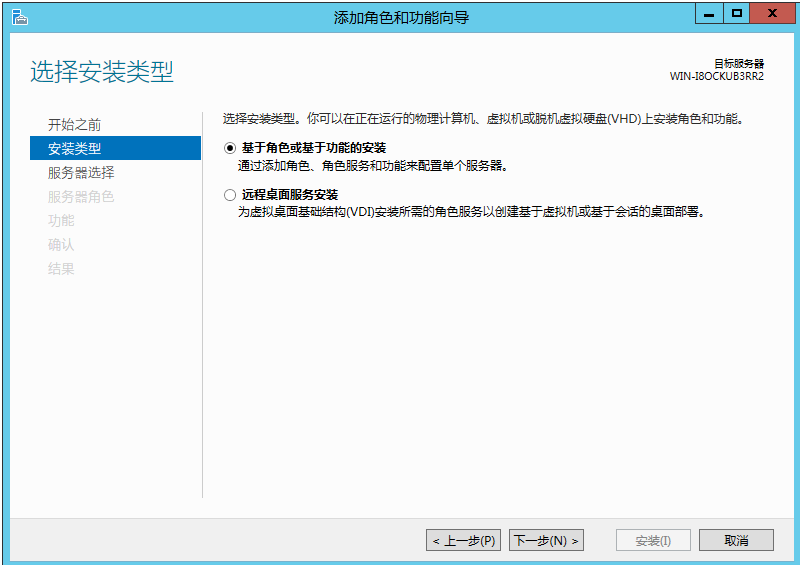
1.3.选择安装iSCSI服务的服务器,默认选择本机
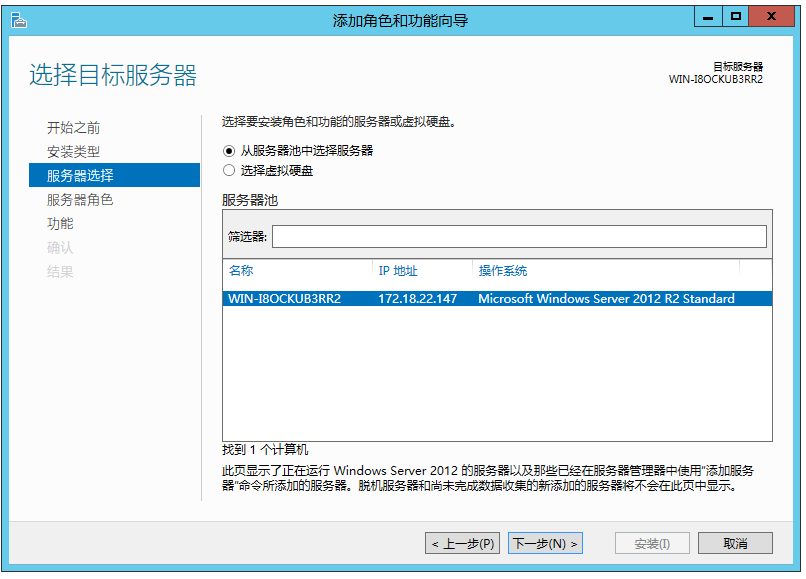
1.4.选择iSCSI开头的两个选项和文件服务器
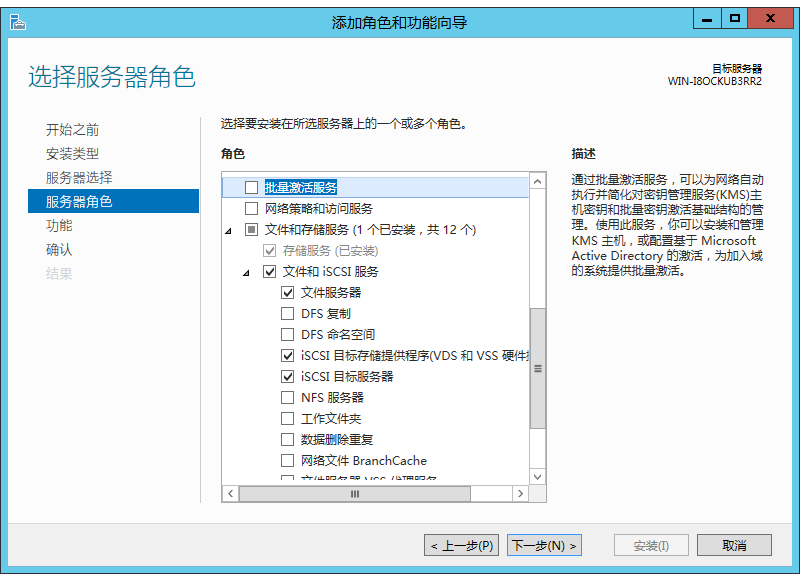
1.5.按需要选择功能,或者直接下一步
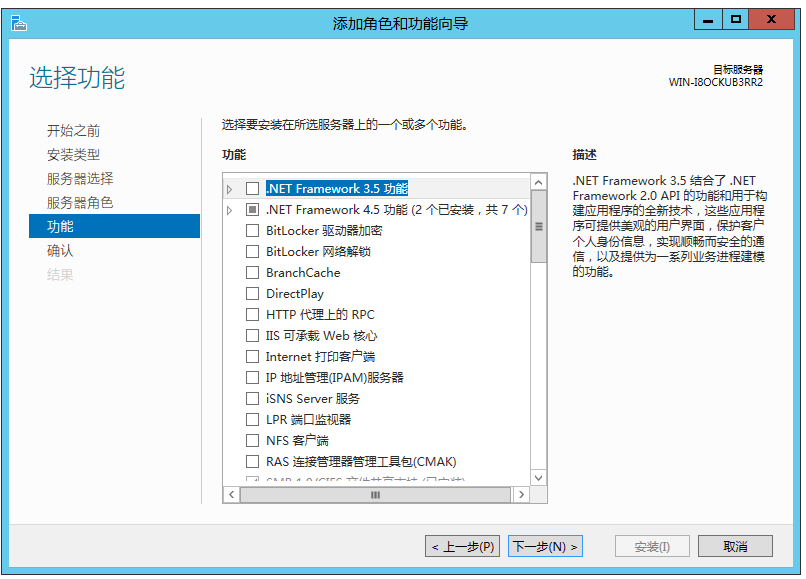
1.6.确认后安装
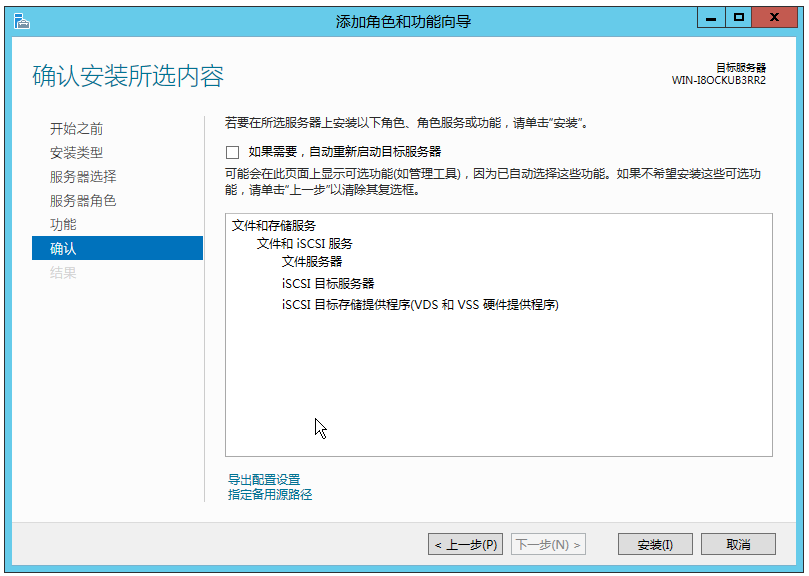
1.7.安装成功

2.创建iSCSI虚拟磁盘
2.1.打开服务器管理器>>文件和存储服务>>iSCSI>>任务>>新建iSCSI虚拟磁盘
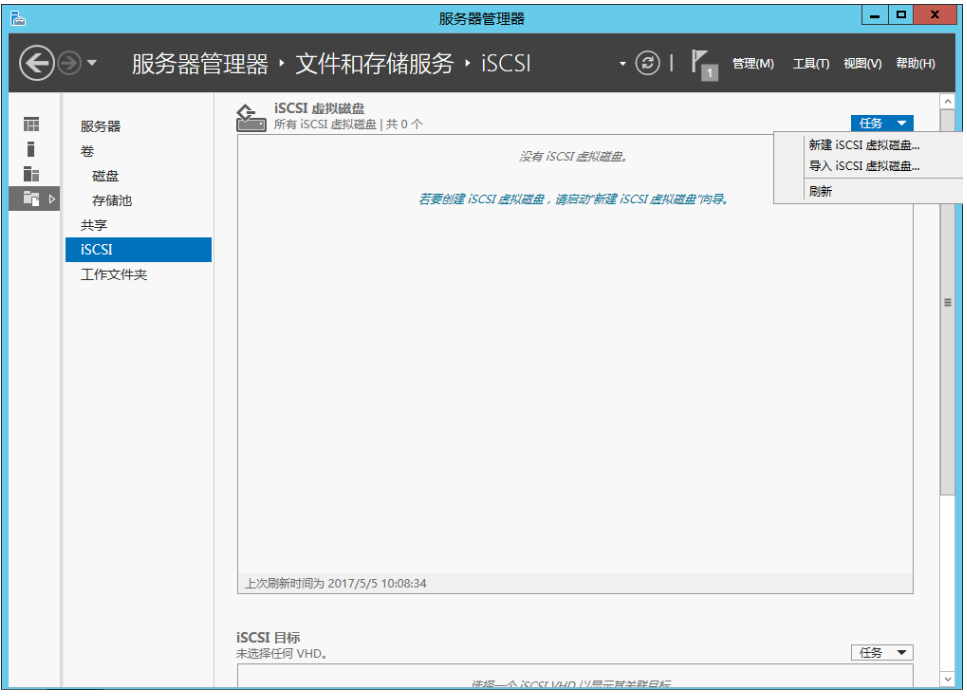
2.2.选择服务器(默认本机),键入自定义路径(用于存放虚拟磁盘文件),也可以使用按卷选择
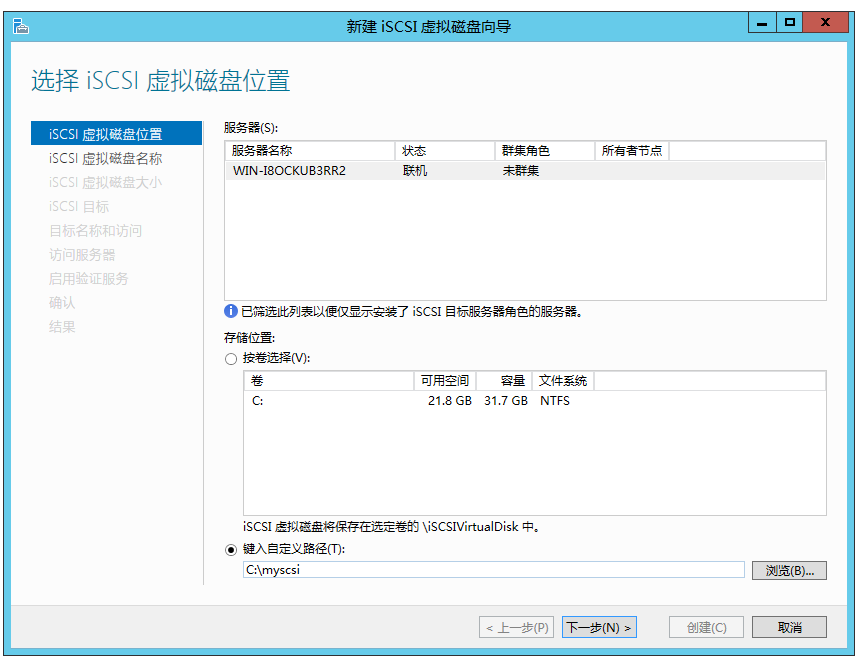
2.3.填写虚拟磁盘名称,路径中可以看到是作为虚拟磁盘文件名的
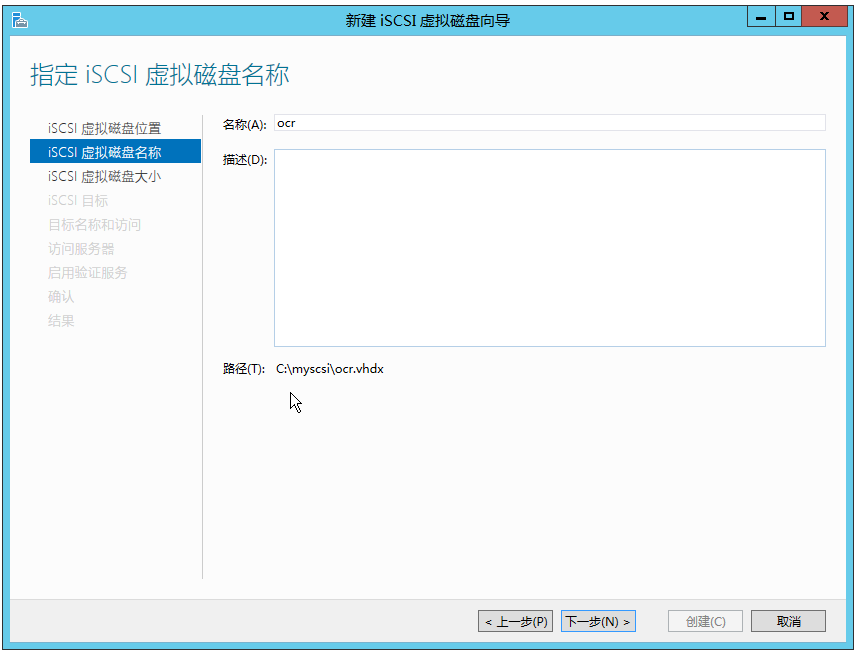
2.4.设置磁盘大小及类型
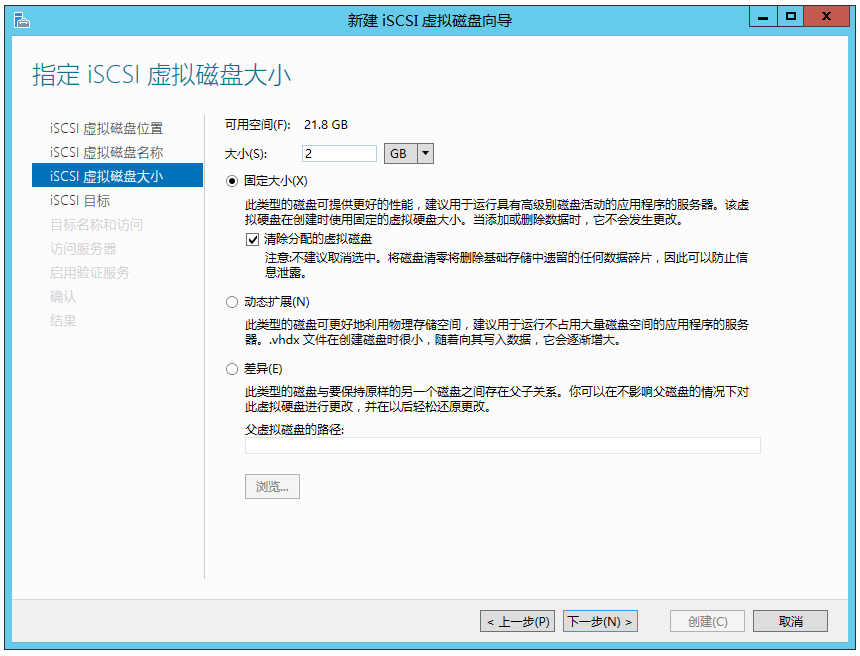
2.5.新建iSCSI目标
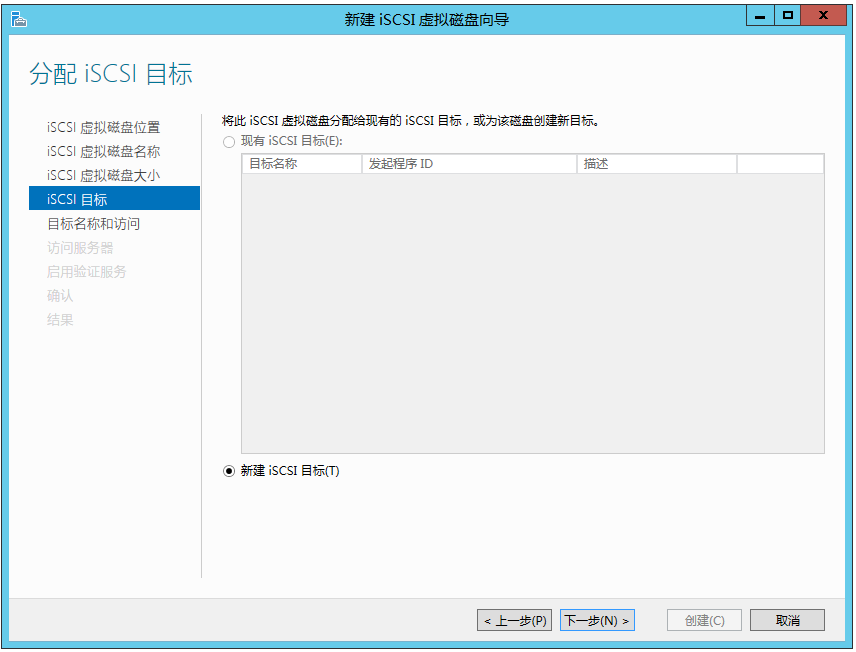
2.6.填写目标名称
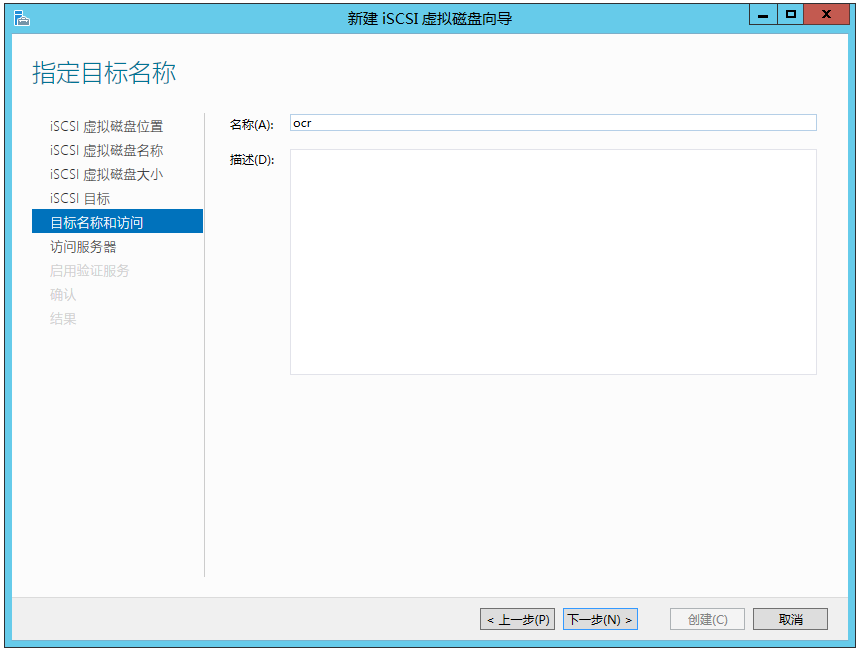
2.7.访问服务>>添加,访问服务器即客户机
这里使用ip的方式设置客户机,其他几种方式可以自己尝试一下,可以设置多个访问服务器
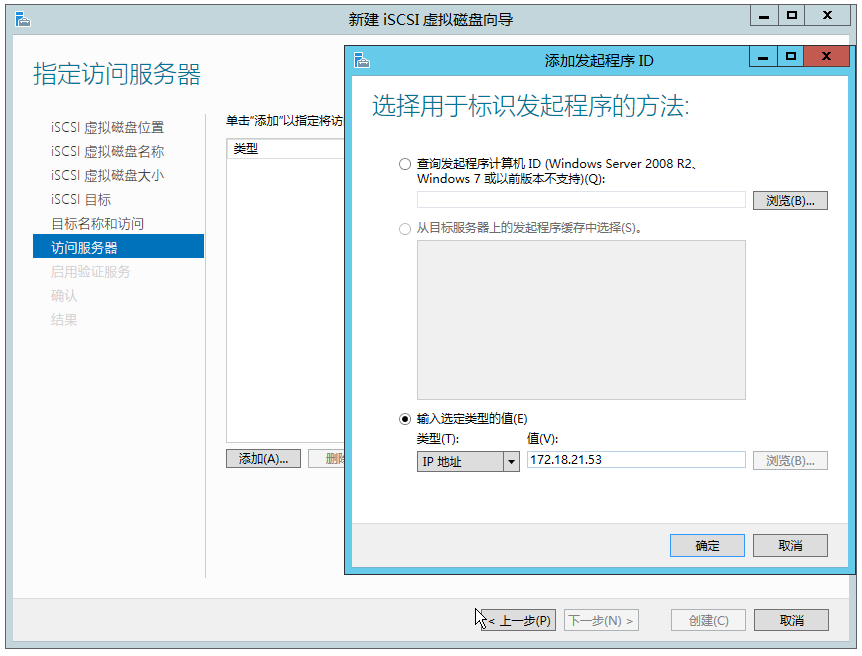
2.8.启用身份验证,也可以不启用,直接下一步
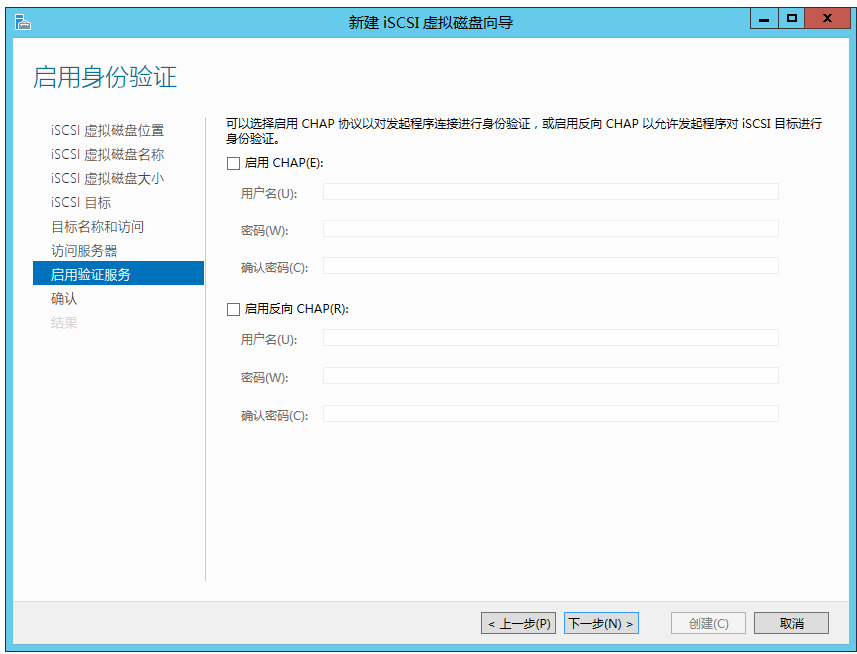
2.9.确认后创建虚拟磁盘

2.10.创建成功
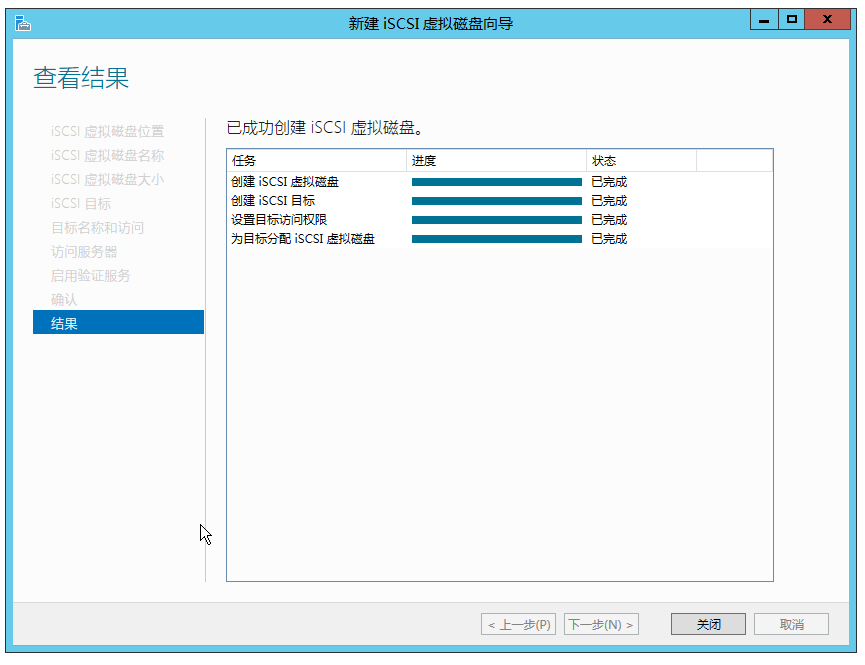
3.访问服务器配置
3.1.打开服务器管理器>>文件和存储服务>>iSCSI,右键iSCSI目标,点击属性
在弹出框中可以添加发起程序(即访问服务器,即客户机),也可以启用身份验证
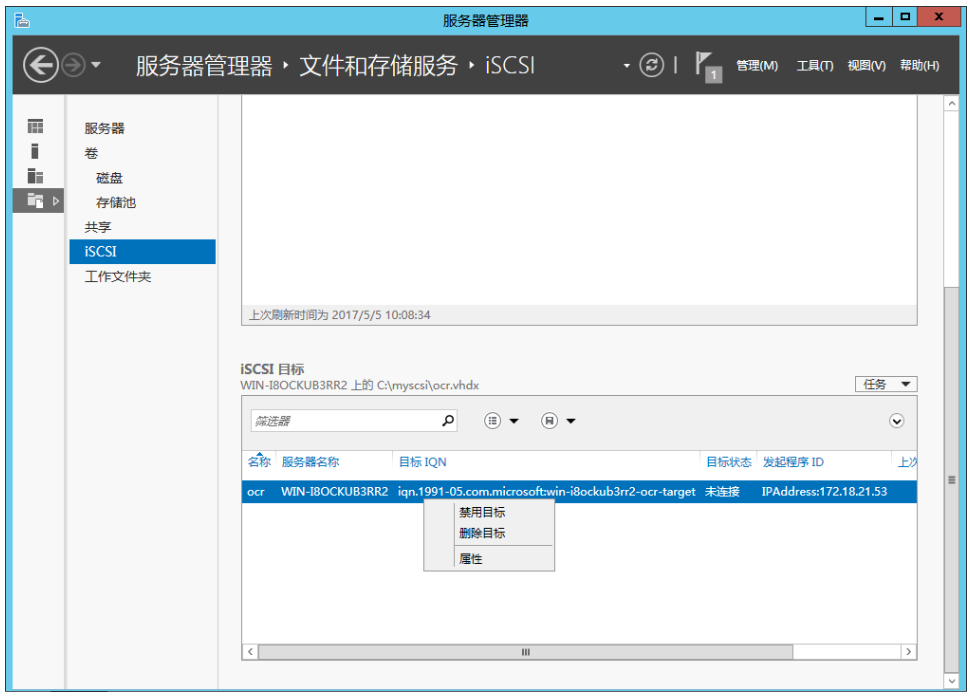
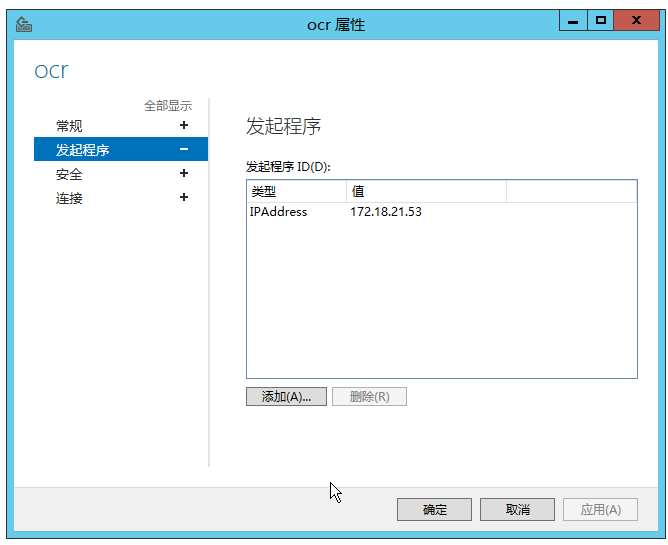
二、在客户机上的操作
1.连接iSCSI虚拟磁盘
1.1.打开控制面板
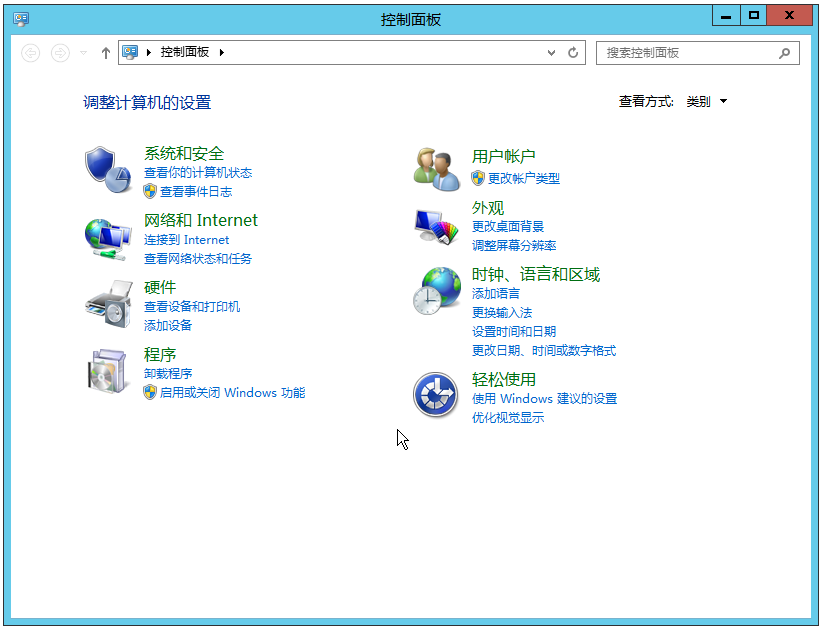
1.2.在查看方式为“类别”时,点击系统和安全>>管理工具,双击iSCSI发起程序(iSCSI Initiator)
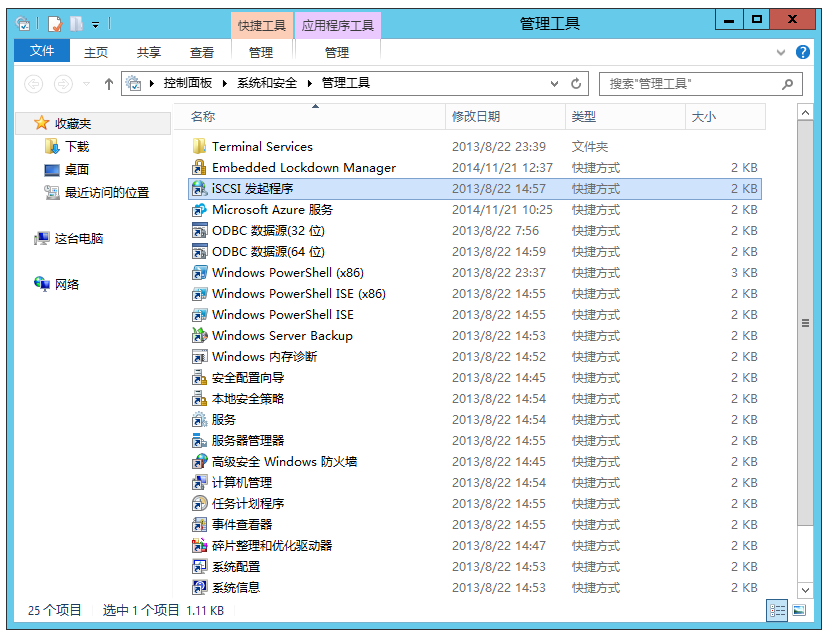
1.3.在目标中输入磁盘服务器的IP地址,点击快速连接(其他连接方式请自己尝试)。
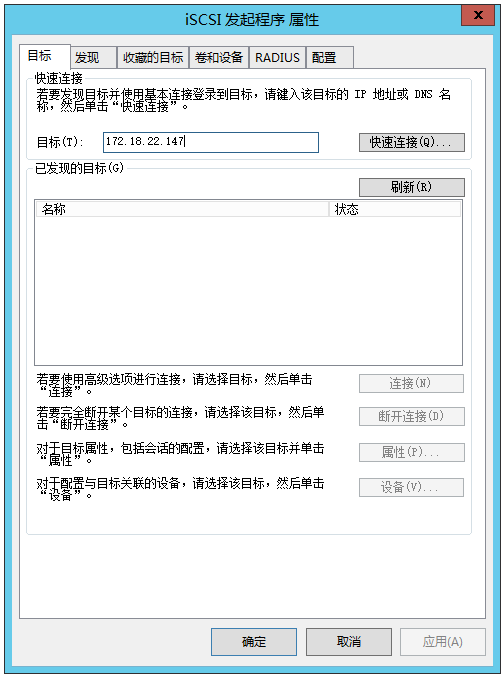
1.4.连接成功
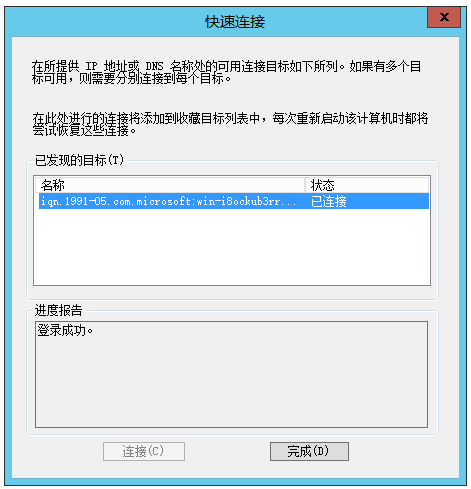
1.5.在iSCSI发起程序 属性中 选择卷和设备选项卡,点击自动配置,将卷列表加入
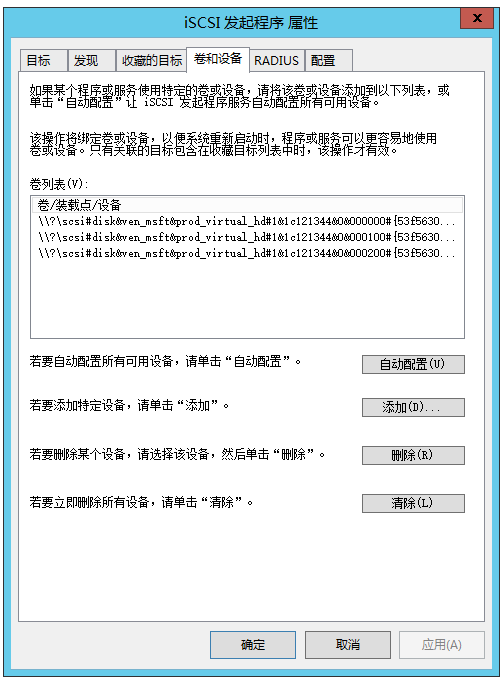
1.6.打开服务器管理器>>文件和存储服务>>磁盘,可以看到多了一块iSCSI总线类型的磁盘,右键该磁盘,选择联机
之后就可以像本地磁盘一样管理这个iSCSI虚拟磁盘了

1.7.右键开始菜单>>磁盘管理,也能看到刚加上的磁盘,联机状态时可以右键选择联机
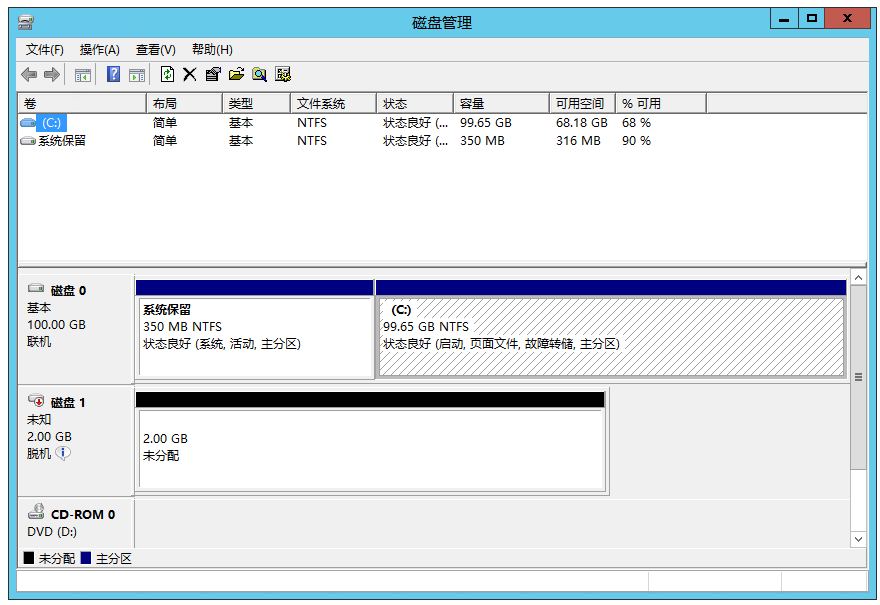
2.开启包含iSCSI的服务,启动类型“自动”,磁盘服务器和客户机上都要开启
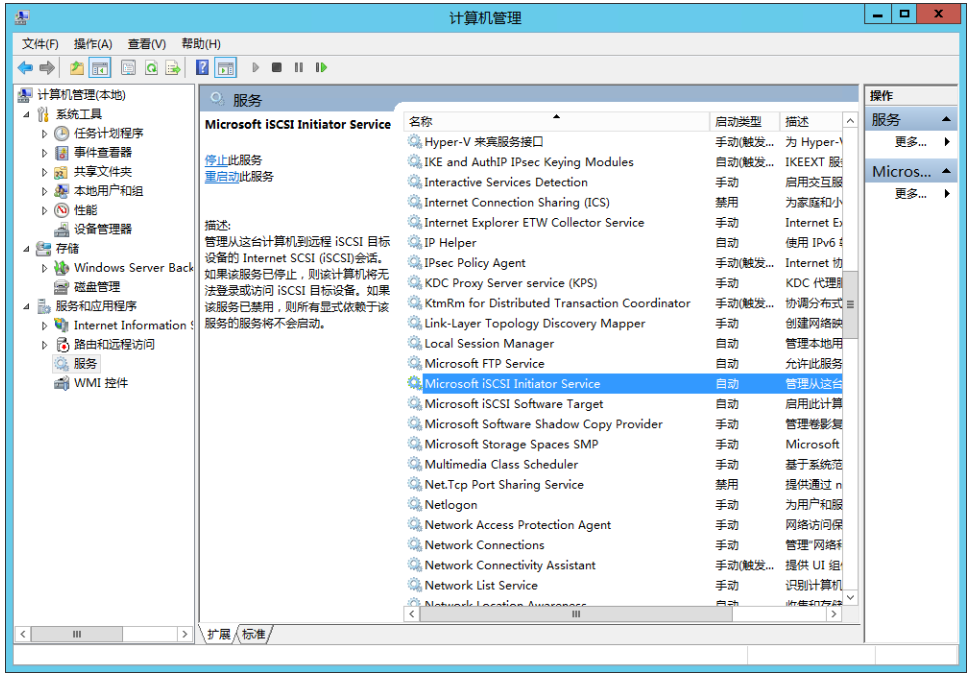
故障指引:
运行regedit
KEY_LOCAL_MACHINE->SYSTEM->CurrentControlSet->services->lanmanserver->parameters
在右边的空白处点鼠标右键,选择“新建”->DWORD值,然后把你新建的项名字改为AutoShareServer,双击它,把值设为“1”

